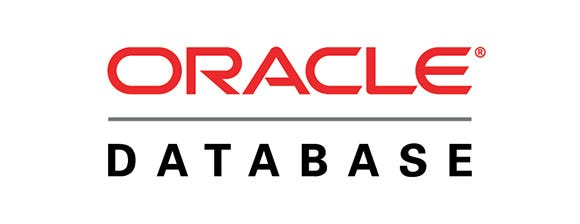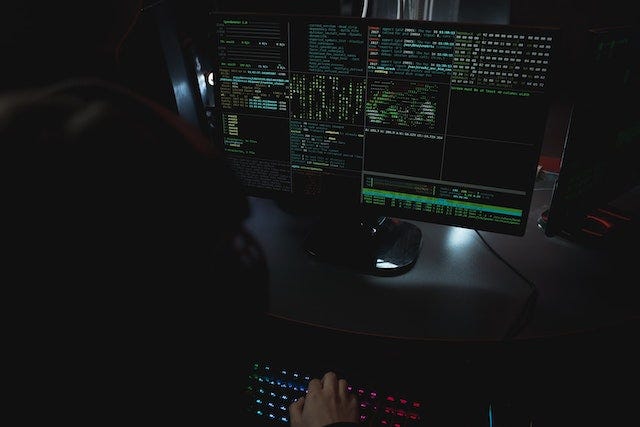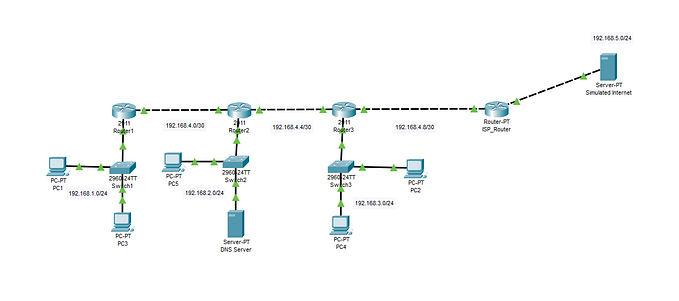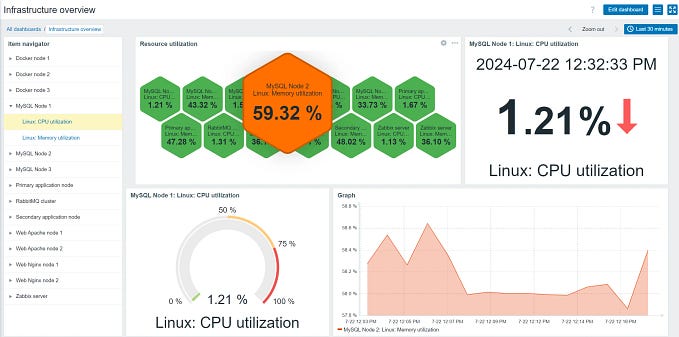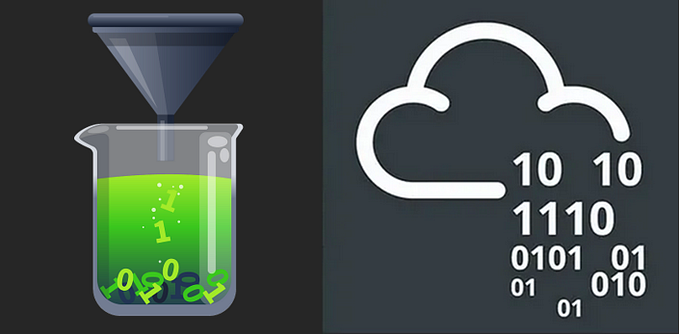How to Install Linux CentOS Stream 9 Using Virtualbox
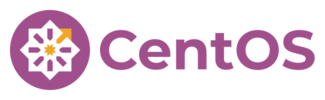
Learn how to create a virtualized environment on VirtualBox by installing Linux CentOS. Follow these steps for the installation process:
Before you start the installation process, make sure you have:
A computer with VirtualBox installed. You can download VirtualBox from the official website (https://www.virtualbox.org/).
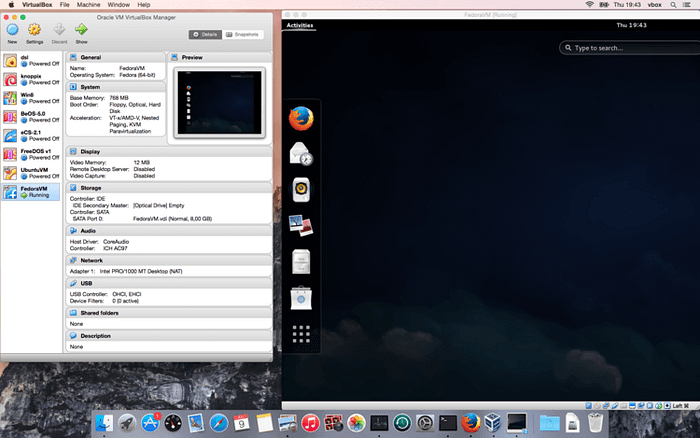
A CentOS ISO file from the CentOS official website (https://www.centos.org/download/).
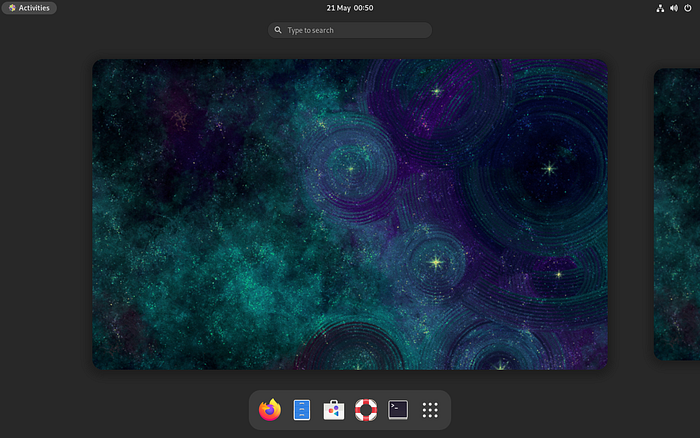
How to Create a New Virtual Machine in VirtualBox:
- Open VirtualBox.
- Click on “New” to create a new virtual machine.
- Name your virtual machine (e.g., “CentOS”).
- Choose “Linux” as the type and “Red Hat (64-bit)” as the version (assuming you’re using CentOS 64-bit).
- Allocate memory (RAM) to your virtual machine. At least 2GB is recommended for CentOS.
- Create a virtual hard disk now. Choose the default options for hard disk file type and storage.
- Set the hard disk size. At least 20GB is recommended for a basic installation.
- Click “Create” to create the virtual machine.
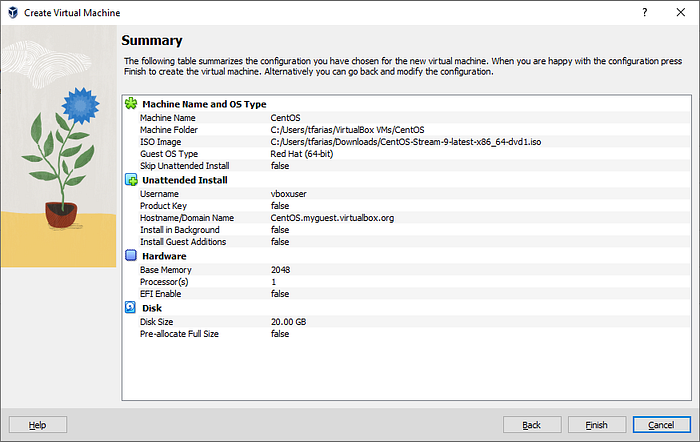
How to Adjust Virtual Machine Settings:
- Select the newly created CentOS virtual machine in VirtualBox.
- Click on “Settings.”
- Under the “System” tab, go to the “Processor” tab and allocate the desired number of CPU cores to the virtual machine (usually 1 or 2).
- In the “Display” tab, increase the video memory to 32MB.
- Under the “Storage” tab, select the empty optical drive, click the small disk icon on the right, and choose “Choose/Create a Disk Image.”
- Browse and select the CentOS ISO file you downloaded in the “Before You Begin” section.
- Click “OK” to save the settings.
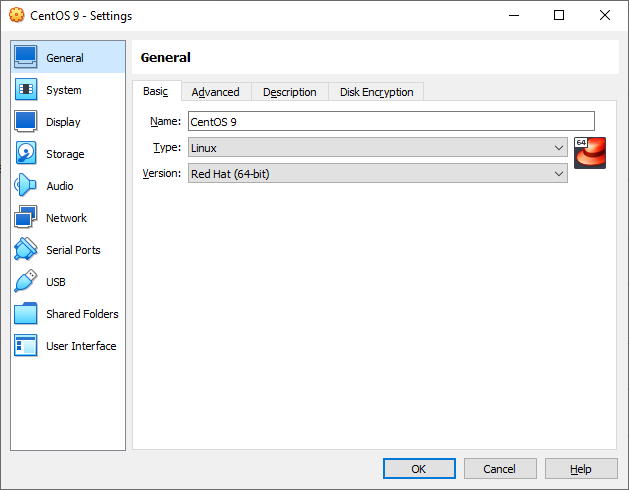
To install CentOS in a virtual machine:
- Start the CentOS virtual machine by clicking “Start” in VirtualBox.
- The CentOS installer should boot from the ISO file.
- Choose your language and click “Continue.”
- Click “Installation Destination” to select the virtual hard disk you created earlier.
- Click “Begin Installation.”
- Set the root password and create a non-root user.
- Configure network settings if needed.
- Click “Begin Installation” again.
- Wait for the installation to complete.
Complete the Installation:
- After installation, click “Reboot.”
- CentOS should boot up in your virtual machine.
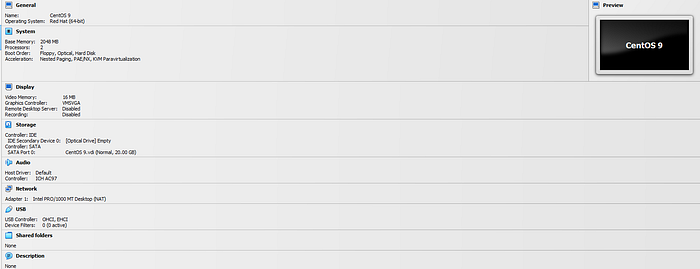
Congratulations! You have successfully installed Linux CentOS. Now, you can explore and use your CentOS system for various tasks.